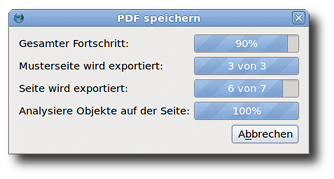Ist das Projekt fertig, speicherst du die sla-Datei und hebst sie gut auf, sodass du später noch einmal etwas ändern kannst. Dann exportierst du dein Projekt als PDF.
Das PDF-Format wird von den meisten Druckereien angenommen (CMYK). Zum Veröffentlichen im Internet oder Verschicken in einer E-Mail oder zum Drucken am heimischen Drucker wird das Dokument in ein PDF-Dokument umgewandelt.
Öffne über Datei – Exportieren – als PDF Exportieren den Exportassistenten.
Zunächst prüft Scribus bzw. PostScript, ob das Projekt fehlerfrei ist. Dies ist die Druckvorstufenprüfung.
Jedes Objekt im Projekt wird untersucht wobei die Fehler angezeigt werden. In meinem Projekt habe ich Bilder mit einer sehr niedrigen Auflösung verwendet. Sie würden bei einem Ausdruck sehr blass wirken, also keine Fotoqualität liefern.
Ich habe jetzt die Möglichkeit, die Bilder auszutauschen, zu verkleinern oder - wenn ich das PDF nicht für den Ausdruck benötige ... die Fehler ignorieren.
Anschließend gelange ich automatisch zu den PDF-Einstellungen.
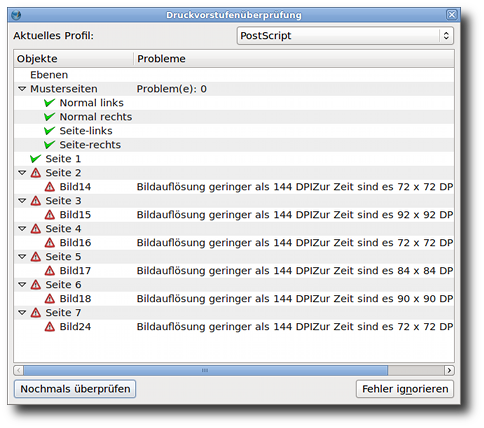
1. Allgemeine Einstellungen
In den allgemeinen Einstellungen legst du fest, welche Seiten exportiert werden sollen, in welcher Art und in welchem Kompressionsgrad. In der Option Kompatibilität lässt du die Einstellung auf PDF 1.4, da dies der momentane Standard ist.
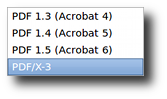
Möchtest du dein Dokument zur Druckerei geben, wählst du PDF/x-3 für die Verwendung von CMYK-Modus.
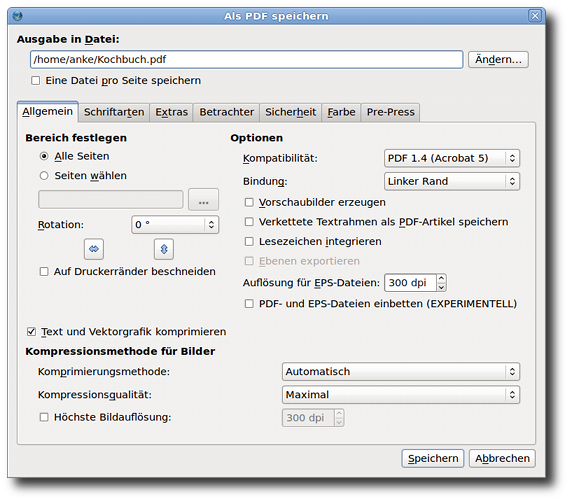
2. Register Schriften
Hier werden dir alle Schriften angezeigt, die du in deinem Projekt verwendet hast. Gibst du dein Projekt in eine Druckerei, müssen alle Schriften eingebettet sein.
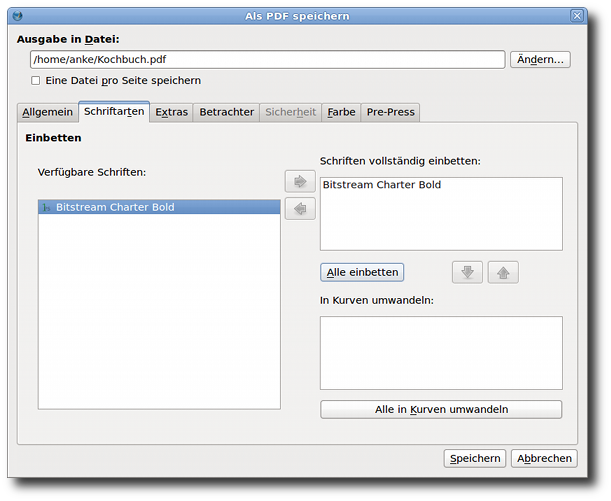
3. Register Extras
Dieses Register wird nur angezeigt, wenn du das Farbmanagement eingeschaltet hast. Ein PDF kann auch als Präsentation gespeichert werden. Im Register Extras findest du die verschiedenen Einstellungen für eine Präsentation, wie z.B. Anzeigezeit für jede Seite und Übergangseffekt zur nächsten Seite.
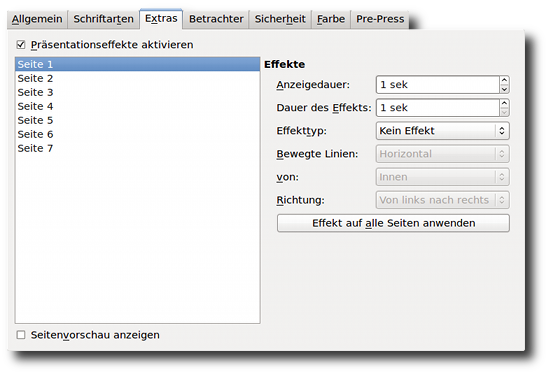
4. Register Betrachter
Hier legst du die Anzeigeoptionen fest. Wie soll das PDF angezeigt werden? -
- als Doppelseite, wie ein Buch
- als Endlosdokument oder
- als einzelne Seiten.
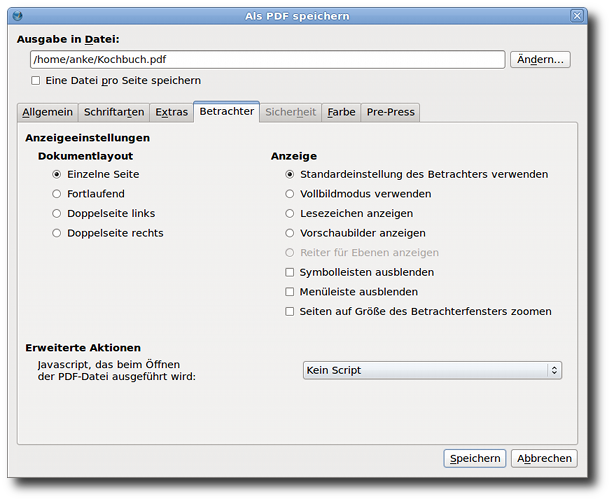
5. Sicherheit
Im Register Sicherheit kannst du das PDF-Dokument mit einem Passwort sperren. Auf diese Weise verhinderst du, dass eine unbefugte Person das PDF betrachtet.
Diese Einstellung kannst du auch vornehmen, wenn du sensible Daten in einem PDF per E-Mail verschickst und kein Encoding-System verwendest.
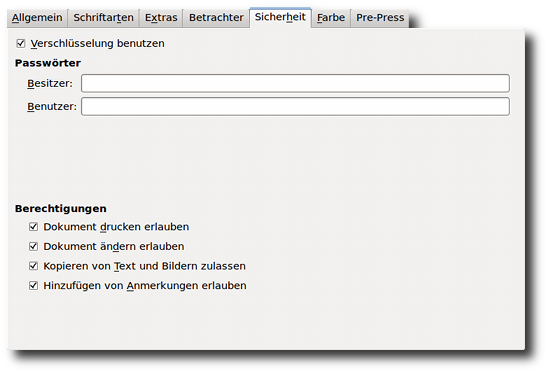
6. Register Farbe
Im Register Farbe wählst du aus, auf welchem Medium das PDF angezeigt werden soll.
- Drucker
Hier ist es wichtig, das korrekte Farbprofil anzugeben. Hiermit stellst du die Angaben für deine Druckerei ein. - Monitor / Internet
Hierzu brauchst du kein Farbprofil wählen. Das Feld ist ausgegraut, wenn du dein Projekt im CMYK-Modus erstellt hast. - Graustufen
Möchtest du auf einem Schwarz-Weiß-Drucker drucken oder eine Graustufenausgabe bekommen, stellst du diese Option ein.
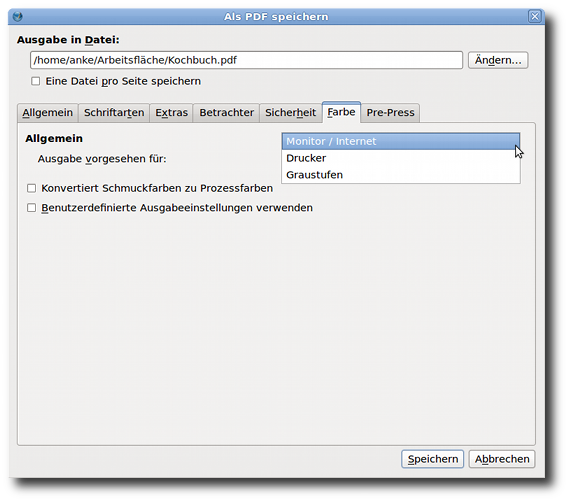
7. Register Pre-Press
Im Register Pre-Press kannst du Einstellungen wie Druckmarken, Anschnittmarken, Farbbalken ... einstellen. Auch einen Anschnitt kannst du im Nachhinein noch eintragen.
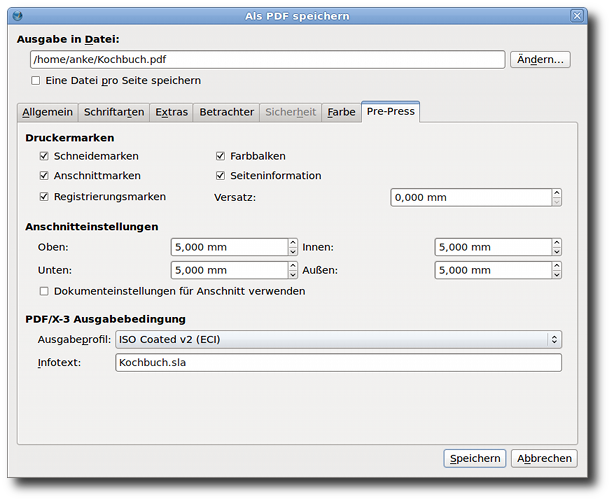
Nachdem du den PDF-Speichern-Assistenten mit „Speichern“ bestätigt hast, öffnet sich ein kleines Fenster, in dem dir der Fortschritt des Exportes angezeigt wird. Bei großen Dokumenten kann es entsprechend länger dauern, bis das Dokument fertiggestellt ist.
Nach dem Speichern findest du an dem angegebenen Speicherort das fertige PDF-Dokument. Prüfe es, indem du es mit einem PDF-Reader öffnest, und eine Beispielseite aus dem Dokument druckst.
Viel Spaß beim Exportieren!